TOP Linux版ダウンローダー Linux版コンバーター Solaris版 作者
![]()
「スクリプト編」は、私的なページです。
誰にでも使いこなせるものではないのですが、なんとはなしにHP化してしまいました。
![]()
Perl(パール)版 ほんの気まぐれで、Perl版を作ってみました。 「Fedora Core」上で作成したので、文字コードは「UTF-8」です。 ですが、このままで「Debian」上でも正常動作しましたので、「EUC」に変換しなくともLinux全般で大丈夫のようです…。 (へぇ〜。 そんなもんなんですね。) ・Perl版 (基本的にLinux用)・・・ 2005.08.15 ・・・Perl版のダウンロードは、「まとめてダウンロード」から行っていただいた方が良いかも知れません…。 使い方 Ⅰ.Linux(UNIX) ① 上の「Perl版」と書かれているところをクリックし、スクリプト(plwget.pl)をダウンロードします。 ② ターミナルを起動します。 ③ ①でダウンロードしたのと同じディレクトリに跳びます。(cd なんたら) ④ (念のため)perl -v[ENTER] …結果が返ってくれば、Perlがインストールされています。 ⑤ (念のため)wget -V[ENTER] …結果が返ってくれば、wgetがインストールされています。 注:昨今のUNIXにおいてPerlが入っていないことはまずあり得ませんが、wgetが入っていないことはあり得ます…。 ⑥ chmod u+x plwget.pl ⑦ ./plwget.pl ⑧ Please enter an URL(Hisshu_desu!): と聞いてきますので、“URL”を入力して[ENTER]キーを押します。 …例として、“http://www.jessicaalbaonline.net/4images/data/media/45/jma” で、[ENTER] (時々ダブルコーテーション“”までそのまま入力する人がいるので、注意。(笑)) ⑨ Please enter a Saisho_chi(Hisshu_desu!): と聞いてきますので、「頭の数字」を入力して[ENTER]キーを押します。 …例として、“3028”と入れます。 ⑩ Please enter a Saidai_chi(Hisshu_desu!): と聞いてきますので、「お尻の数字」を入力して[ENTER]キーを押します。 …例として、“3041”と入れます。 ⑪ Please enter a Zeroume_no_Keta(=>0?): と聞いてきますので、「0埋めの桁数」を指定して[ENTER]キーを押します。 …「0埋め」をしない場合は、“0”または“1”を入力しますが、何も入力せずに[ENTER]キーを押 しますと、“0”を入れたのと同じことになります。 ⑫ Please enter a Kakuchoshi(=>jpg?): と聞いてきますので、「拡張子」(.ドットは入力の必要なし。)を指定して[ENTER]キーを押します。 …何も入力せずそのまま[ENTER]キーを押しますと、“jpg”が指定されるように組んでいます。 (こういうのを「デフォルト」と読んでいます。) “jpeg”、“pdf”、それから“JPG”などの場合は、その旨入力をすることになります。 ⑬ Please enter a Suji_Ikou_no_Mojiretsu(=>Null?): と聞いてきますので、「数字以降の文字列」がもしあれば、入力して[ENTER]キーを押します。 ないようでしたら、何も入力せずそのまま[ENTER]キーを押します。 ・・・⑧〜⑬までの動きは「Ruby版」に図示しています。 そちらの方が解り易いです。  …上記画面のようなイメージが走り出します。(ダウンロード進行中イメージ) 向かって右のコンソールです。 左のコンソールは、各ツールのインストール状況を確認するコマンドです。 ⑭ ダウンロード進行中イメージ。 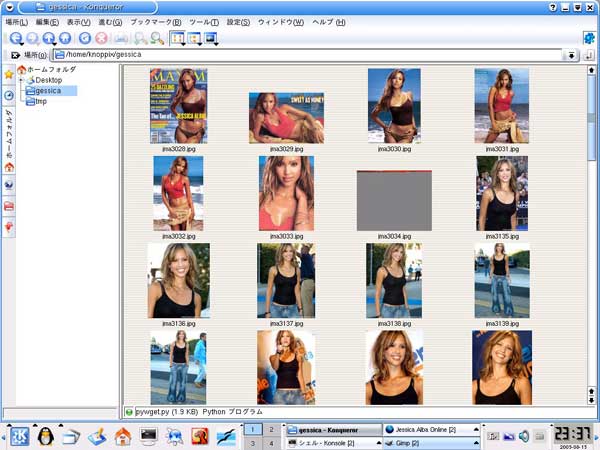 …流れとしては、ざっとこんな感じです。 画像はカレントディレクトリに溜まります。 もう1点補足。 以下は、Windows版「GETTER画像」には無かった機能ですが、 例えば、ダウンロードしたいサイトを同時に複数見つけたとして・・・、 rbwget.plを、別ディレクトリにそれぞれ置いてやれば、ダウンロードの同時実行も可能です。 cp -p /home/getter/plwget.pl /home/getter/yui/ cp -p /home/getter/plwget.pl /home/getter/jun/ /home/getter/yui/plwget.pl /home/getter/jun/plwget.pl Ⅱ.Windows ★私の持っている「Windows2000」では動作しましたが、「3.1」・「95」・「98」・「Me」あたりで動作するかどうかは不明です。 ・・・ここは思い切って、「2000」か「XP」のみ限定としておきましょう。(それ以外の方は却下。) まとめ −必要要件− 1.WindowsXPもしくは2000であること 2.すでに「GETTER画像」Delphi版(もしくはVB版)がセットアップされていること。 3.「Perl」をインストールすること。(手順は以下。) ■ Perlインストール手順 ① ここのサイトへとびます。 ② お名前やメールアドレス等を入力し、「Next」ボタン。 (気になるようなら、名前やメルアドはダミーでも支障ありません。) ③ ここから先は、私も見て書いてはいないので…。 ま、とにかく…。 Windows版の「ActivePerl」をダウンロードします。 (ActivePerl-5.8.4.810-MSWin32-x86.msi ← こんな感じのファイル名だと思います。) ④ ダウンロードした「何とか.msi」をダブルクリック。 インストール画面が出るので、何も考えんと「次へ」→「次へ」でOK。 ⑤ パソコンの再起動。 ⑥ コマンドプロンプトを立ち上げ、perl -v[ENTER] …何らかの結果が返ってくればインストール成功です。 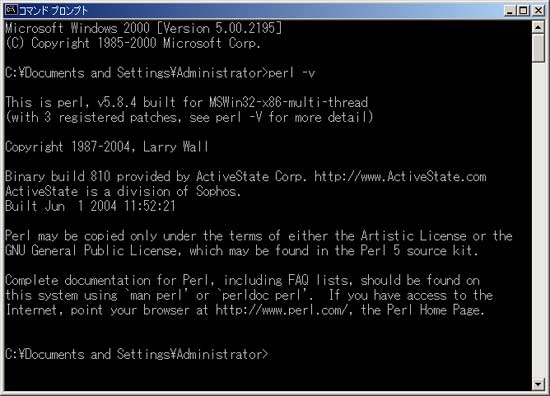 …結果が返ってこなければ、以降の工程をいくら行われたところで、動作しません。 (インストール後のパソコン再起動は必須です。) ■ ダウンロード・スクリプトの実行手順 ① ココ(「Windows専用Perl版」)を右クリックし、スクリプト(winplget.pl)をダウンロードします。 注:拡張子を「txt」にして(=テキスト形式で)ダウンロードしてはいけません。(winplget.pl.txtなど。) 必ず「winplget.pl」のままダウンロードしてください。 でないと動作しません。 (まあ…。 そもそも初心者には無理なバージョンなんで・・・。(^^;)) …この問題を回避する一手段としては、先に「Perl」をインストールしてしまうことです。 スクリプトのダウンロードは、その後で行ってください。 (でも正直言って、先にPerlを入れても間違えやすい…。) ※一応プログラムなので、「テキスト形式」では実行されないのです。 ダウンロード先は、どこでも良いです。 (但し、「GETTER画像」が入っていないPCでは、本スクリプトは動きません。) 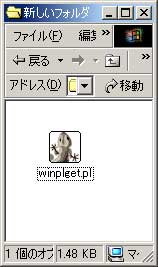 …「ActivePerl」が正常にインストールされており、スクリプトのダウンロードにも問題が無ければ、 上のようなアイコンになっているかと思います。 ② 「コマンドプロンプト」を立ち上げる。 ③ 「winplget.pl」を置いたディレクトリに移動。 cd なんたら・・・。(初心の方には無理です・・・。) ④ perl winplget.pl[ENTER] ・・・やっぱダブルクリックだとうまくいかないことがあるので、上のようにお願いします。 ⑤ あとはメッセージに従って入力を行うだけ。 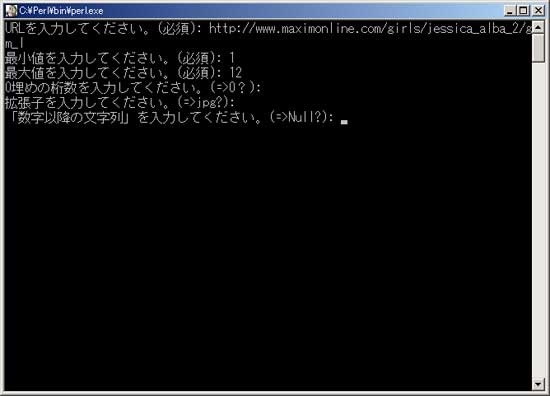 …「0埋め桁数」・「拡張子」・「数字以降の文字列」はデフォルト値がそれぞれ「0」、「jpg」、「なし」と なっていますので、それに該当する場合は、単に“入力なし”の「ENTER」でOKです。 (上の三つ[URL、頭、お尻]は入力必須ですが、今のところ「例外処理」を施しておりませんので、 入力せず「ENTER」を押されても、そのまま次の工程に進んでしまいます。(^^)) ⑥ 上の画面で最後の「ENTER」を押した時点で、ダウンロードが開始されます。 ⑦ あ、そうそう。 画像はどこに溜まるのかを書き忘れました。 「winplget.pl」を置いたのと同じディレクトリです。 …この度、“スクリプトファイルをダブルクリックする方式”を取りやめました。 このやり方ですと、画像のダウンロード先が別ディレクトリ(*1)になるケースが、出てま いります。 なので、予め「コマンドプロンプト」を立ち上げられ、「“cd なんたら”でスクリプトを落と されたディレクトリに移動」してください。 そして、スクリプトの実行は、コマンドラインから行ってください。 でも、言ったって意味分からんでしょうから、「Windows版」はおそらく廃止します。 「スクリプト版」はもともと、「Windows」用に作ったモノではないので・・・。 (*1)…要するに、皆様お手元のWindowsから「コマンドプロンプト」を起動されたとき の、「カレントディレクトリ」・・・だったりします。 ■ (数字ではなく)「abc」版 「abc版」(wplchar.pl)のダウンロード (Windows用です。) …数字ではなく、「abc順に画像をダウンロードする版」です。 以前は「Linux版」でしたが、この 度「Windows版」として改訂しています。 ついでに例題を作ってみました。 お試しください。 (考え方) 例題サイトには、画像のファイル名で申しますと「mana-A.png」から「mana-K.png」まであります。 つまり、“「A」から「K」までを順繰りにダウンロードしたい”と、こうなるわけです…。 これを「GETTER画像」に当てはめますと、以下のように設定したいところですね。  ・・・が、この設定ではダメなのです。 なぜダメなのかと申しますと、「頭の数字」・「お尻の数字」各欄は、あくまでも“数値”を入力するとい う前提に立っているからなのです。 “数値”ではない“A”や“K”を入力しても、動作しません。 (無論、「plwget.pl」も「winplget.pl」も、“数値”仕様です。) ・・・そこで、本スクリプトの出番となります。 まとめ −必要要件− 1.WindowsXPもしくは2000であること 2.すでに「GETTER画像」Delphi版(もしくはVB版)がセットアップされていること。 3.「Perl」をインストールすること。(手順は上の方で説明済。) ① 上の「wplchar.pl」を(任意の場所に)ダウンロード。 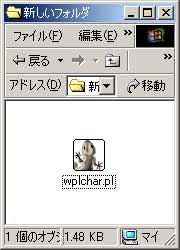 …「ActivePerl」が正常にインストールされており、スクリプトのダウンロードにも問題が無ければ、 上のようなアイコンになっているかと思います。 ② 「コマンドプロンプト」を立ち上げる。 ③ 「wplchar.pl」を置いたディレクトリに移動。 cd なんたら・・・。(初心の方には無理です・・・。) ④ perl wplchar.pl[ENTER] ・・・やっぱダブルクリックだとうまくいかないことがあるので、上のようにお願いします。 ⑤ 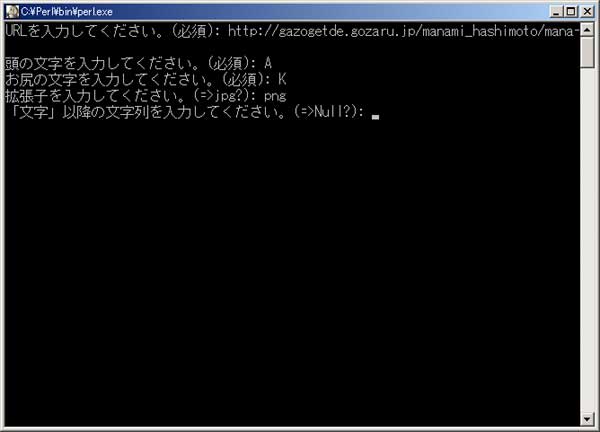 上のようなイメージで、 “http://gazogetde.gozaru.jp/manami_hashimoto/mana-” “A” “K” “png” [ENTER] の順に、入力していきます。 注1:“http://gazogetde.gozaru.jp/manami_hashimoto/mana-”を入力するところ。 一所懸命手入力されている方は、いらっしゃいませんか? 「Windows2000」をお使いの方は、↑のURLをマウスで選択して「Ctrl」+「c」、今度はコマンドプ ロンプト画面上で右クリック。 …これで貼り付けが出来ます。 注2:この例題の場合に限ってですが、ファイル名一番最後のアルファベットは“大文字”となっています。 試みに小文字の設定でやってみて、上手くいかないことを学習しましょう。 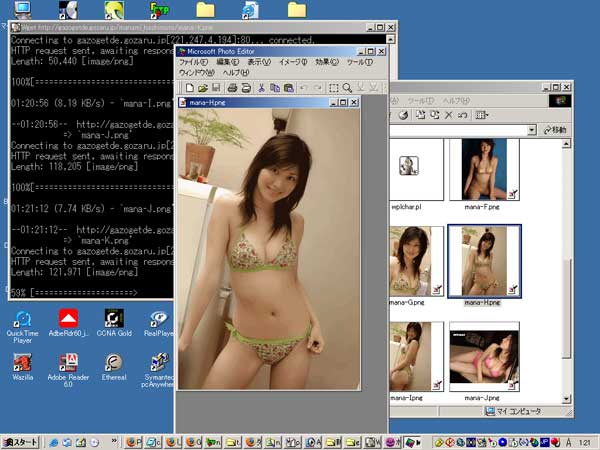 ざっとこんな感じ。 「wplchar.pl」と同じフォルダの中に、画像が溜まっていきます。 …この子は私の最近の、お気に入りデス。(^^) 注:かといって、あ.jpg 〜 わ.jpg に対応してるって訳でもないんですが…。(「abc」版ですので…。) Ⅲ.Mac 多分いけるでしょう。 よく知りませんが。(笑) ターミナルを起動し、wget -hを実行してみてください。 結果が返ってくるようなら、上記Linuxのパターンと同様の手順で、操作を行うことが出来ると思います。 ★Macも文字コードが異なりますので、それがどうなるかは動作検証してみないことには分かりません。 (家にMacが無いので検証できず。) Perl版へ Ruby版へ Python版へ  |
TOP Linux版ダウンローダー Linux版コンバーター Solaris版 作者