TOP ゲッター画像G コンバートラーV Linux版ダウンローダー 作者
![]()
「コンバートラーV」 2005.09.19 ver.1.12 ・・・ ここからダウンロードしてください。
![]()
![]()
背景 パソコンでDVDビデオを楽しまれている方は多いでしょう。 私もその1人です。 TSUTAYAで借りてきたDVDを、就寝前に観るのはなかなか乙なものですね。 ちなみに、私が自宅でDVD視聴用に使っているのは、「WinDVD Personal」という製品です。 この製品には喜ばしい機能がありまして、視聴中に「ここイイ!」と思ったとき、キーボードの「p」を押 しますと、画像のキャプチャー(静止画コピー)が出来る点です。 おそらく「PowerDVD」など、同種の製品にも同じような機能があることでしょう。 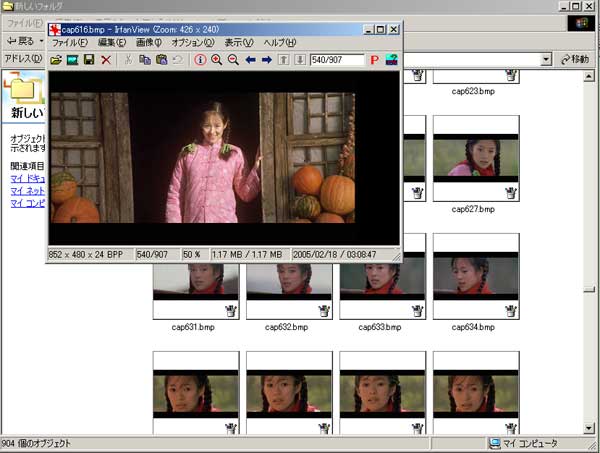 …こんな感じ。 「WinDVD Personal」の場合、私のPCを例にとりますと c:\Documents and Settings\Administrator\My Documents\My Pictures\WINDVD Capture の中に、キャプチャー画像が溜まっていきます。 (画像の溜まり場は、皆様のPC個々の環境によって、異なります。) さて、「p」(PrintScreen)ボタンで簡単に画像がコピーできるのは有難いのですが、何分にも画像 がビットマップ形式(拡張子bmp)であるため、ファイルサイズの大きいのが難点です。 1画像が894KBとして、1000画像で850MBを優に超えてしまいます。 (はっきり言って、1000画像を超えるまで「あっという間」です…。) 如何に「大容量ハードディスク」の時代とは言え、この状況は芳しくありません。 巷には、「画像形式」を変換するフリーソフトがいくつかありますが、“大量の画像”を“一括で”形 式変換するものとなると、あまり無いような・・・。 そこで、「画像一括コンバーター」「Windows版」を作ってみようかな?と、思い立ったわけでござい ます・・・。 ※その後…、見つけてしまいました。 “大量の画像”を“一括で”、形式変換する「Windows」用のフリーソフトを! …これで、私の創作意欲が減退しました。(笑) …が、そちらのソフトは趣味的ソフトであるためか、「eps」等の(どちらかと言うと)業務用の画像 形式には対応していないようなので、「コンバートラーV」は当初の目的に反しまして、カタログ・ ポスター作成、広告・出版・印刷など、「業務(仕事)で画像を扱っている方々」に対し貢献でき そうです…。 (そのような方が本サイトを訪れるかどうか、定かではありませんが。) 動作環境 ・WindowsNT4.0(SP6a)、2000、XP。 まあ「2003」でも動作するでしょう。 「Windows98」および「WindowsMe」は対象外(!)とします。 これらのOSでは、ご使用になれません。 …以前、これらのOSを動作対象と記しておりましたが、ここに訂正致します。 「9*」系OSには、“ファイル名が半角8文字まで”という「MS-DOS」時代の名残を一部引きずる仕様 があり、初心者には難易度が高すぎます。 また、ver.1.02より「拡大・縮小率」のオプションを加えたことで、バッチの書式が複雑化しております。 この点からも、「95」・「98」・「Me」など、旧式OSでのご使用は避けてください。 (参考) 余談ですが。 「Windows98」パソコンをお持ちで、「XPに買い換える資金が無い。」などという方。 OSを「WindowsNT」に入れ替えてみる手もありますよ。(但し、USBが使えなくなります。) 「WindowsNT4.0 Workstation」のCD-ROMは販売終了していますが、中古ショップへ行けばお小遣い 程度の値段で購入することが出来ます。 …「98」や「Me」より、「NT」の方がよほど上等なOSですよ。 ・本アプリ以外に必要なもの ・「Microsoft .NET Framework Version 1.1 再頒布可能パッケージ」 … ここからダウンロード。 …「.net言語」プログラムを動作させるには、「共通言語ランタイム」を必要とします。 これは「Java言語」が「Java仮想マシン」を必要とするのと同じような意味合いです。 必ず「Version1.1」です。 「コンバートラーV」は、「Version 1.0」や「Version 2.0」では動作しません。 ・「ImageMagick」 … ここからダウンロード。 …画像変換のエンジン機能として使います。 ・・・これらがインストールされていないパソコンでは、絶対に動作しません。 開発ツール 「VisualC#.net 2003」 ・・・「GETTER画像」は「Delphi」で作成しましたが、今回は「C#(シー・シャープ)」にしました。 本来なら「Delphi」の方が、「.NET Framework」のような面倒なものをインストールせずに 済む都合上、“初心者ライク”かつ“フリーソフトには向いている”、と思うのですが。 如何せん「Delphi」の市場でのシェアが、グングン下がっている現状を見ますと・・・。 『なら「VB.net」はどうよ?』という意見もありましょうが、此度「C#」に手をつけてみて…。 「なんか…、似たようなモノですよ。」というのが、オボロゲな感想です。 「ネットワーク外部性」が指摘される昨今ではありますが、私は性格的に“皆が使っている もの”は、あまり好きでないのです・・・。 セットアップの仕方 Ⅰ.「コンバートラーV」のセットアップ ① 本ページ上のリンクから、「convv.zip」をダウンロードします。 ② 「convv.zip」を展開(解凍)します。 …展開の仕方については、こちらを参照のこと。 ③ 展開すると、「convv.exe」というファイルが出来ます。 ④ 「convv.exe」を任意のディレクトリにセットします。 …「convv.exe」はどこに置いても動作します。 が、もし何でしたら「GETTER画像」と同じくc:\getter 配下に置いていただけますと嬉しいです。 ⑤ 「convv.exe」をダブルクリックしても・・・、起動しないでしょう。 お手元のパソコンの環境によりましては、運良く起動する場合もあります。 …「convv.exe」を正常に起動させるためには、次の手順が必須となります。 Ⅱ.「Microsoft .NET Framework Version 1.1 再頒布可能パッケージ」のインストール ① ここから「Microsoft .NET Framework Version 1.1 再頒布可能パッケージ」をダウンロードします。 ② ダウンロードした「dotnetfx.exe」を実行し、インストールします。 …インストールの手順は、「次へ」→「次へ」のような感じでしょうか。 (大して難しくないはずです。) ③ パソコンの再起動。(多分コレ必要だと思いますので、敢えて書きました。) ④ 先ほどの「convv.exe」をダブルクリックすると、  のような画面が出現すると思います。 ⑤ が・・・・・。 このままではまだ使えません。 ですので、「終了」ボタンを押して終了してください。 Ⅲ.「ImageMagick」のインストール ① ここから、「ImageMagick」をダウンロードします。 “ImageMagick-6.2.4-4-Q8-windows-dll.exe”などといった名称のものを選んで下さい。 ② ダウンロードした「ImageMagick-6.2.4-4-Q8-windows-dll.exe」を実行し、インストールします。 …インストールの手順は、「次へ」→「次へ」のような感じでしょうか。 (大して難しくないはずです。) ③ パソコンの再起動。(多分コレ必要だと思いますので、敢えて書きました。) ・・・以上でセットアップ完了です。 基本的な使い方 ① 「convv.exe」をダブルクリックします。  ② 「変換するフォルダ」欄に、変換したい画像を格納しているディレクトリを(フルパスで!)入力します。 では、入力例を示しましょう。 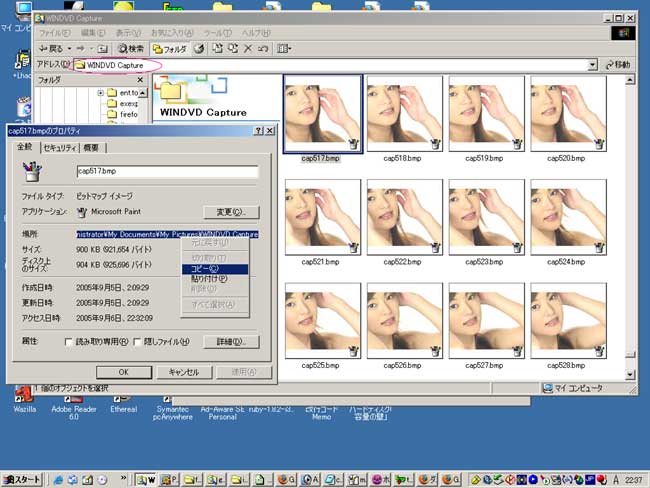 上の画面イメージをご覧下さい。 ③ コンバートしたい画像の格納されたフォルダを開き、どれでも良いから任意の1ファイルを右クリック します。 ④ プロパティ画面「全般」タブの「場所」と書かれたところ。 ここを左から右端へズラっと、ドラッグして選択します。 注意!:画像ディレクトリのフルパスが長い場合、ここに表示し切れていません。 そのときは、ドラッグを文字の右端より更に右へ進めて下さい。 ※このあたりは、多少なりともパソコンに精通されている方なら、何てことない操作なのですが、操 作に慣れていない方にとりましては非常に敷居が高いです。 真に申し訳ございませんが、誰か詳しい方に質問されるか、もしくは諦めてくださいませ。(^^) (ここの説明を文書化するのは、非常に難しいのです。) ⑤ (フルパスを選択したら、)そのままの状態で右クリックします。 ⑥ 出てきたリストの中から、「コピー」のところで左クリックします。 参考:ちなみにコピーされた内容は、上記例の場合、 “C:\Documents and Settings\Administrator\My Documents\My Pictures\WINDVD Capture” となっています。  ↑ご覧のように「場所」欄の枠内では、フルパスを表示しきれていません。(My Documen…あたり でちょん切れています。) ご注意ください。 初心者の方へ …「フルパス」の意味をご存じない初心者様に向け、「フルパス指定で!」と記述しておりますのは、真に 心苦しい限りでございます。 が、「変換するフォルダ」欄への適切なご入力が無ければ、本アプリの正常動作は不可能です。 つきましては、「変換するフォルダ」欄にご入力されました記述の“右端のあたり”をご覧いただき、その文 言が、上の「Windows画面イメージ」(上の、髪を掻き揚げている画面、のやつです…。)の、「アドレス」と書 かれた部分に表示されている内容と同じかどうか?、いま一度ご確認くださいませ。 →上の例で申しますと、双方が共に「WINDVD Capture」と書かれていれば、おそらく(おそらく、ですが…、) 設定は正しかろうと思われます…。 ・・・上記だけではご説明が不十分と思われます。 真に恐れ入ります・・・・。 ⑦  ↑「変換するフォルダの白枠の中を右クリック→「貼り付け」。(もしくは「Ctrl」+「v」) 参考)「Ctrl」+「c」・・・コピー 「Ctrl」+「v」・・・貼り付け ⑧ 「元画像拡張子」の欄に適当な値を選択、もしくは入力します。 …「WinDVD Personal」のキャプチャーファイルであれば、初期設定のままで良いでしょう。 ⑨ 「変換後拡張子」コンボボックスで、変換したい画像形式の拡張子を選びます。 既に「jpg」・「gif」・「png」等の選択肢があります。 この中から選択しても良いですし、それ以外 の画像形式である場合、直接ご入力いただくことも出来ます。 但し、変換不可能な画像形式もありますので、そこは「ImageMagick」の仕様をお調べください。 注:現行バージョンでは、仕様が若干異なります。 上記画面「画像パターン」とあるところは、「元画像拡張子」という項目に変更しています。 この変更とあわせて、この欄には拡張子のみ入力くださるようお願いします。 ※“*”マークや、拡張子前のドットは要りません。 ⑩ 設定は終わりましたので、ここで「確認」ボタンを押します。  ⑪ ↑のように、該当の画像ファイルがリストアップされます。 上下左右にスクロールが可能ですので、ご確認ください。 注:現行バージョンでは上記のところで、メッセージが出るようにしています。 …ちなみに、右へスクロールしますと、 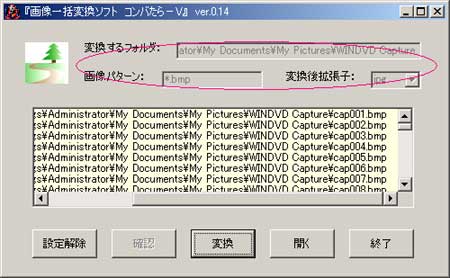 …こんな感じです。 ※インターフェース上部は、「確認」ボタンを押した時点で“確定”とみなし、再登録が禁止されます。 (誤操作防止のためです。) ⑫ 続いて、「変換」ボタンを押します。 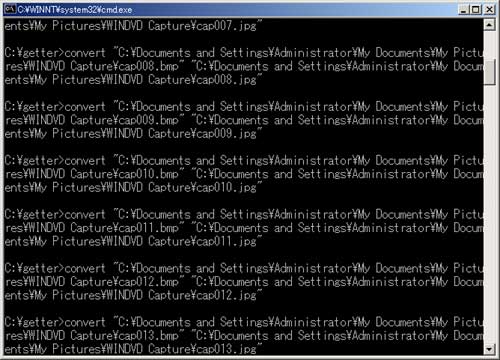 …「DOS窓」が開き、画像の変換が開始されます。 なお、本アプリは「上書き」仕様です。 つまり、一度変換したフォルダを指定して、再度同じ設定で 「変換」ボタンを押しますと、既に出来上がっているファイルの有無に拘らず、一から画像変換を始め ます。 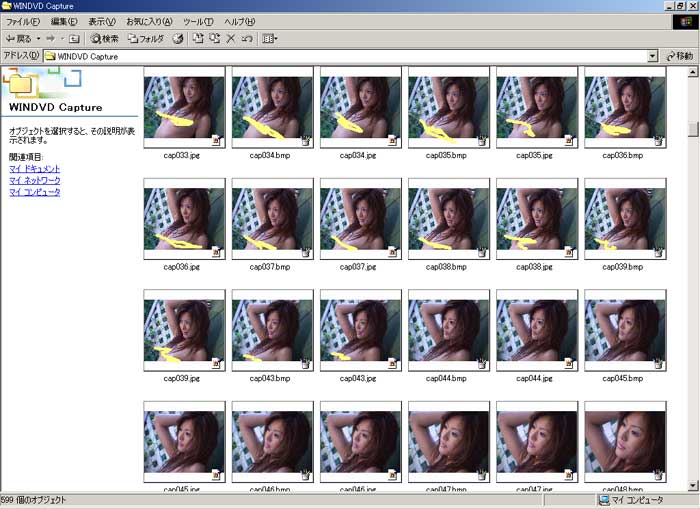 ⑬ 上記のように、同じディレクトリに“bmp”および“jpg”が混在する状態となります。 ※画像変換終了後、元ファイルである拡張子「bmp」ファイルを一括削除しないのか? という問題があり ます。 今のところ、それは本アプリでは対応しない気持ちでおります。 理由としましては、 ・下手に「削除」ボタンを押されて、間違って「消したくないもの」を消してしまった、などという場合に、 責任が持てないこと。 ・「元画像」の削除は、手動でされてもさして手間ではないこと。 (“bmp”で検索し、出てきた結果を全て選択し、「削除」。 もしくはファイルサイズでソートをかけて、 削除でも良いでしょう。) |