TOP ゲッター画像G コンバートラーV Linux版ダウンローダー 作者
![]()
「拡大・縮小率」設定の仕方 今度は、「拡大・縮小率」ボタンの設定を交えて解説します。 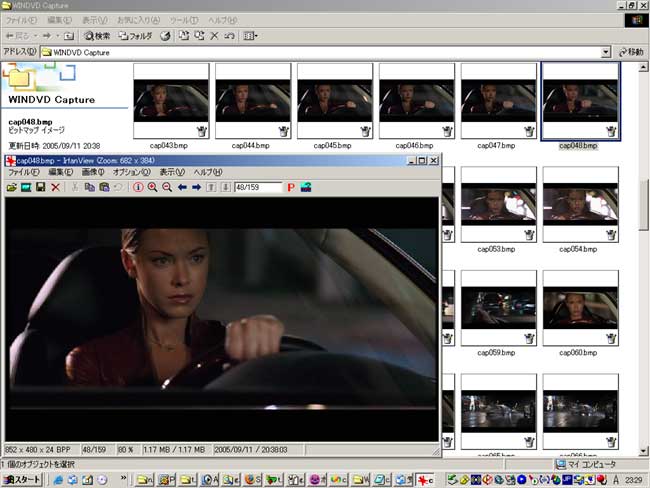 上記のような画像リストがあったとして。 …例によって、 ① どれでも良いから任意の1画像ファイルを右クリック。 ② プロパティ画面「全般」タブの「場所」と書かれたところ。 ここを左から右端へズラっと、ドラッグして選択します。 ③ (フルパスを選択したら、)そのままの状態で右クリックします。 ④ 出てきたリストの中から、「コピー」のところで左クリックします。 参考:ちなみにコピーされた内容は、上記例の場合、 “C:\Documents and Settings\Administrator\My Documents\My Pictures\WINDVD Capture” となっています。  ↑ご覧のように「場所」欄の枠内では、フルパスを表示しきれていません。(My Documen…あたり でちょん切れています。) ご注意ください。 ⑤ ①~④までは、もういいですね。 では、その次に移ります。  …「拡大・縮小率」を“20”(%)に設定してみました。 この状態で、「確認」ボタンを押します。 ⑥  …「指定の条件で抽出しました。」というメッセージが出れば、設定ミスがないことの証明です。 「OK」を押し、次に「変換」ボタンを押します。 (参考)  …このような表示が出た場合は、 1)設定に誤りがある。 もしくは 2)指定したフォルダに、指定した形式の画像ファイルが存在しない。 ことが考えられます。(結局のところ、2)は1)に帰結するのですが…。) 設定内容の再確認を行ってください。 ⑦ 「DOS画面」が終了したら、変換完了です。 「開く」ボタンを押します。(上の例ですと元々フォルダが開いているので、「開く」ボタンは必要あ りませんね。) 変換後ファイルのファイル名には、“-tn”という文字が付いています。 (具体例に示しますと、「cap150.bmp」というファイル名をjpg変換した場合、「cap150-tn.jpg」とい うファイル名になります。 これは縮小率「30%未満」の設定の目的が、実質的に「ホームページ のサムネイル画像作成」にあることを踏まえ、ホームページ作成上の利便性を図った為です。 ホームページを作られたことのない方には、「サムネイル画像」の意味がお分かりにならないか も知れません。(“親指の爪だ。”と言われれば、そうには違いないのですが…。) 以下のようなものが、「サムネイル画像」です。  ← この小さな画像(サムネイル)をクリックしますと、実体にリンクします。 ← この小さな画像(サムネイル)をクリックしますと、実体にリンクします。・・・ま、こんな感じで、画像の縮小・拡大も自由に設定することが出来ます。 (デフォルトは“100%”指定なので、等サイズ変換です。) また、元画像拡張子を“jpg”、変換後拡張子も“jpg”、拡大・縮小率を30%にそれぞれ設定しますと、画 像形式はそのままで、画像の大きさだけが変換されます。(もちろん、jpg以外でも同様のことが可能です。) ※但し、この場合、元の画像が失われてしまいますのでご注意ください。 (回避策としては、変換後の拡張子を“jpeg”にされるなどです…。) その他のボタンについて  「設定解除」ボタン・・・インターフェース上部の「変換するフォルダ」・「元画像拡張子」、および「変換後拡張 子」のうちいずれかに「入力間違い」がありましたとき、このボタンを押します。 要するに「基(もとい)」ボタンです。 「開く」ボタン・・・・・・・ 「変換するフォルダ」欄に指定したディレクトリを開きます。 「終了」ボタン・・・・・・「コンバートラーV」を終了します。 ・・・各ボタンが使用可能になるのは、「必要が生じた時のみ」としています。 理由は、「誤操作防止」のためとなります。 「画像ファイル名一括変換スクリプト」 …残念ながら、現行「コンバートラーV」にはファイル名変換機能がありません。 (そんなもの。やっているどころじゃなくなってきました・・・。(笑)) その代わり、こちらをどうぞ。 Mono 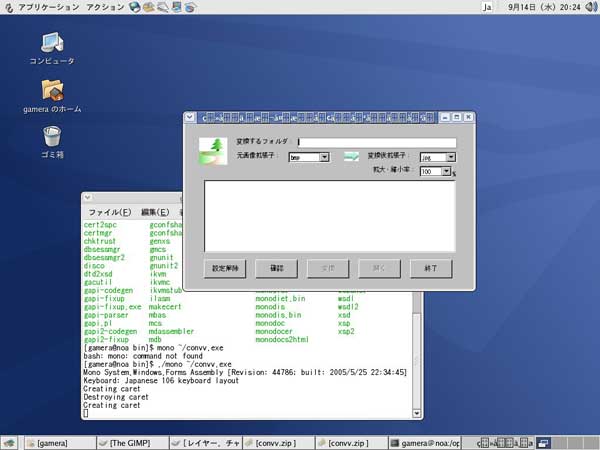 私の「WhiteBoxLinux4」に、Monoをインストールしてみました。 (「Mono」とは、オープンソース版CLRといったところです。 Linux上で「.NET」作成アプリが動くとい うものです。 尤もまだ“完成品”ではなく、“Monoプロジェクト”に過ぎないようですが…。) そしたら・・・。 多少文字化けはあるものの、起動しましたね! 「コンバートラーV」が!! とは言いましてもこれは画面が起動するだけで、まともに使用できるものではありませんでした。 (「終了」ボタンは利きましたけど。) FAQ ① 「 …「GETTER画像」は「初心者向け」をうたっていますが、「コンバートラーV」は現在のところ、「初心者向け」 とは申せません。 Windowsの「ツリー構造」や「拡張子」の概念を理解されていない初心者の方々には、少々敷居が高い と思われます。 ② 「コンバートラーV」とのことですが、“V”は何の略なのでしょうか? …「Victory!!」と申し上げたいところですが、「Variable Image」の略と申し上げておきましょう。 ③ どんな画像形式への変換に、対応しているのですか? …私にも分かりません。(笑) いろいろ、お試しください。(実のところ、「画像形式」の世界も奥が深いのです…。) ちなみに、「コンバートラーV」のデフォルトリストには、 jpg png gif tif eps psd を入れています。 これらの画像形式につきましては、作者の方で“bmp形式”からの変換を行い、確認済みです。 注意! 上に挙げた画像形式のうち、皆様お手元のパソコンでは閲覧不可能なものがあると思います。 (例えば、“psd”は「Photoshop」の画像形式ですし、「eps」は「Postscript」の画像形式です。) そのあたり、ご注意ください。 (初心者の方へ。 「どれが閲覧不可になるのか?」、・・・それは皆様のパソコン個々の環境によ って異なります。) 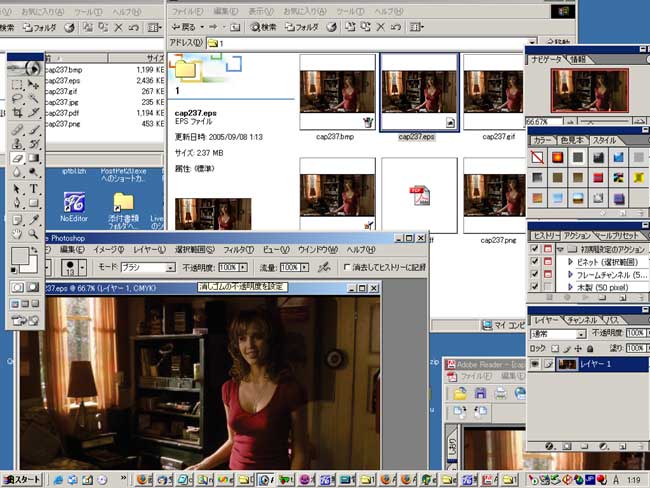 …1つのbmp画像を、いろいろな形式に変換してみました・・・。 ④ 『私は性格的に“皆が使っているもの”は、あまり好きでないのです・・・。』と書かれていました が、なら当初から「Delphi」だって、いいのではないですか? どうも仰ることに、矛盾があるような気がします…。 …「PPM(プロダクト・ポートフォリオ・マネジメント)」になぞらえますと、以下のようになります。 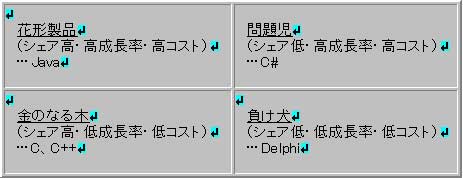 企業が「負け犬」事業からの撤退を進め、「問題児」事業に関しては“花形”への転化政策 を進める必要があるのと同様の意味で、私も考えました次第です。 …尤も、この度「C#」を扱ってみた印象として、「Delphi」がまだまだ捨てたものではないこと を再認識しました。 ⑤ いろいろな画像形式への変換が出来ることは、わかりました。 私が知りたいのは、変換元になる画像のことです。 元画像は、“bmp”でないといけないのですか? 他の形式でも良いのですか? …もちろんです! 変換後画像と同様、変換前画像においても、多種多様な画像形式に対応しております。 ⑥ 以下のような記述がありました。 「終了」ボタン・・・・・・「コンバートラーV」を終了します。 ※現在のところ、インターフェース終了機能のみです。 「コンバート中」の画面を中止することは出来ません。 コンバートを中止したいときは、DOS窓を切ってください。 以前、貴サイトのLinuxのページだったかで、「DOS窓の右上バッテンをクリックしても、プロセス は残ります。“バッテン”クリックはおやめください。」と書かれていたのを読みました。 矛盾しているように思うのですが…。 …「GETTER画像」・「コンバートラーV」ともに、幸か不幸か、(別の)プロセスを起動しなおして(画 像1個1個を個別に)処理する仕組みとしております。 (これに対しLinux版は、同じプロセスを使用して、複数の画像に対処する仕組みとしております。) 意図的にこのように作った訳ではなかったのですが、上記観点から結果的に、「GETTER画像」 および「コンバータラーV」(に限っての話ですが。)は、“DOS窓右上バッテン”のクリックでも、特 に問題はございません。 (あの時はLinux版の製作中でしたので、Windows版の仕様とごっちゃにして書いておりました。 謹んでお詫び申し上げます。) ⑦ 「拡大・縮小率」ボックスは“5%”刻みになっているようですが、“43%”などの設定は出来ないので しょうか? …出来ます。 ボックスに“43”と手入力していただくだけです。 ⑧ 壁紙画像を作りたいのですが、「800×600」、「1024×768」などのサイズに設定することは出来 ないのですか …技術的には可能なのですが、インターフェースが煩雑になる為、機能を設けておりません。 本アプリは、“個別の画像”の変換を念頭に置いたものではなく、あくまで複数の画像を一括変換 することに主眼を置いております。 その趣旨から見て、「壁紙サイズ設定は不要」と考えています。 ⑨ 「コンバートラーV」を立ち上げようとすると、以下のようなメッセージが出ました。  …これは「Microsoft .NET Framework Version 1.1 再頒布可能パッケージ」がインストールされていない為です。 本サイトにて繰り返しご説明しております通り、「Microsoft .NET Framework Version 1.1」をインスト ールしてください。 注:「WindowsXP」の場合、「プログラムの追加と削除」を確認されると、「Microsoft .NET Framework Version 1.0」というものがインストール済となっている(ケースが多い)かと思います。 でも「Version 1.0」ではダメです。 必ず、「Version 1.1」をインストール願います。 また、これと共に「ImageMagick」のインストールが必要なことを、再度申し上げておきます。 「ImageMagick」が入っていないと、例え「コンバートラーV」が起動しようとも、DOS窓が空回りします。 ⑩ “「Microsoft .NET Framework Version 1.1 再頒布可能パッケージ」が必要”とのことですが、私のPCには “「Microsoft .NET Framework Version 1.0 再頒布可能パッケージ」”が入っています。 これ(Version 1.0)をアンインストールしてから「Version 1.1」をインストールしなければいけないのですか? それとも共存させて良いのですか? …共存で結構です。 「本アプリ」の動作前提としましては「Version 1.1」のみが必要で、他のバージョンにつ きましてはインストールされていようがいまいが、全く関係がございません。 (つづく。) 開発履歴 2006.02.07 ver.1.12 「Microsoft .NET Framework Version 2.0」対応版を廃止。 「Microsoft .NET Framework Version 1.1」対応の、元のバージョンに戻した。 2006.01.26 ver.2.0 「Microsoft .NET Framework Version 2.0」対応とした。(没) 2005.09.19 ver.1.12 「変換するフォルダ」欄に日本語ディレクトリ名を入力しても動作するようにした。 …「文字コード」が原因ではなく、どうやら「改行コード」の問題だったようです。 バッチにキャリッジ・リターン(CR)を加えることで解決しました。 2005.09.11 ver.1.10 ・元画像に“bmp”以外を選択した時、変換後ファイルが「○○.bmp.jpg」などとなるバグ を修正した。 またこれと併せて、「元画像パターン」欄を「元画像拡張子」欄に改め、“bmp”と“eps” から選択できるようにした。 ・「確認」ボタンに、メッセージボックスを連動させるようにした。 …検索条件にヒットしない時、その旨メッセージが示された方が分かりやすい、と考え たことによる変更です。 ・「拡大・縮小率」を30%未満に設定したとき、出力ファイル名を自動で変更する仕様(具 体例に示しますと、「cap150.bmp」というファイル名をjpg変換した場合、「cap150-tn.jpg」 というファイル名になります。 これは縮小率「30%未満」の設定の目的が、実質的にホ ームページのサムネイル画像作成にあることを鑑み、ホームページ作成上の利便性を 図った為です。)とした。 2005.09.09 ver.1.02 「拡大・縮小率」項目を設けた。 「終了ボタン」にバッチ終了を連動させた。(Windows「9*」系での動作検証はなし。) アプリに矢印のアイコンを付けた。 カラーアイテムを一点追加しただけで、随分とファッション性が高まるものですね…。 2005.09.08 ver.1.00 アプリ名称を、「コンバートラーV」とした。 常識的な線で、「例外処理」を組み込んだ。 これで基本機能としてはある程度まとまったものと考え、「ver.1.00」の正式版とした。 2005.09.07 ver.0.14 「設定解除」・「開く」両ボタンを設置。 拡張子をコンボボックスにした。 インターフェースをより小さく、 2005.09.06 ver.0.10 最初のバージョン。 名称を「GETTER画像変換」としていた。 「GETTER画像」同様、インターフェースに「黄金比」を採用。 本アプリを作る基ネタとなったページも、ご覧ください。 |