![]()
| [セットアップ] ① 「ゲッター画像」(getter.zip)を、 ↓ からダウンロードします。 getter.zip … ver1.13 (2004.1.3) 注意:旧バージョンはVB6.0(SP5)にて作成しています。 ご使用には「VBランタイム」の適用が必要です。 http://www.vector.co.jp/vpack/filearea/win95/util/runtime/index.html ↑このあたりから適当なものを。(一応SP5なんですが…。SP6のランタイムでも動くかも知れません。 動作未検証。) ② ダウンロードした「getter.zip」を解凍します。 (WindowsXPなら、ダブルクリックで解凍出来ます。) ・解凍(正しくは、「伸張」とか「展開」とか言います。)の仕方が解らない方へ -以下の手順を参考になさってください。- 1)http://park8.wakwak.com/~app/Lhaca/ ←ここのサイトに行きます。 2)○をつけたところを右クリック → 対象をファイルに保存 。 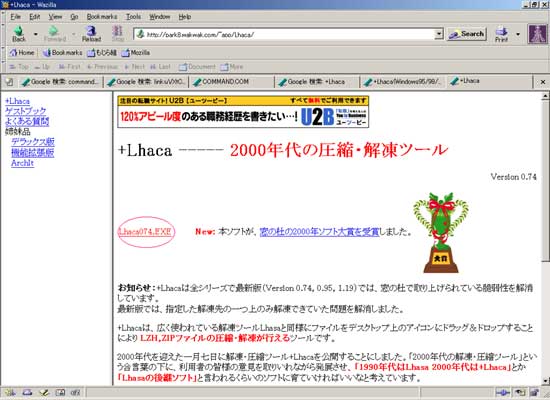 …今なら「Lhaca074.EXE」と書かれています。 もちろん将来は数字が変わるでしょう。 「GETTER画像」もそうですが、バージョン番号が上がっていくわけです。 3)パソコンにダウンロードした「Lhaca074.EXE」をダブルクリック。 4)こんな画面が出ますが、そのまま「OK」ボタン  5)説明書付きのメモ帳が起動しますが、読まなくて良いです。 ×をクリックしてメモ帳を終了します。 6)デスクトップをよく見ると、下のようなアイコンが出来ているでしょう。  このアイコンの上に、ダウンロードした「getter.zip」をドラッグ(マウスの左ボタンを押したままマウスを動かして、この アイコンの上のところに持ってくる。)して、最後にドロップ(マウスの左ボタンから手を離す。)します。 (初めての方は、命中しないことも多いです。 このアイコンに「getter.zip」をぶつけてやる気構えで、お試しくださいませ。) 7)こんなのが画面上に立ち上がるはずです。 とりあえずこれは右上×(バッテン)をクリックして閉じます。 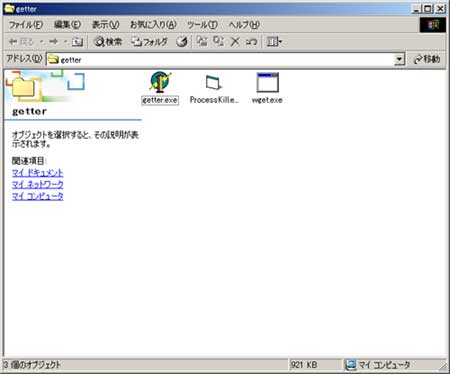 8)よく見るとこういうフォルダがデスクトップに出来ています。  このフォルダを右クリック → 切り取り Cドライブを選択(ここが分からない方は、もう諦めてくださいませ。) → 編集 → 貼り付け ・・・ざっと以上で、解凍のご説明は終了です。 ③ すると、「getter」というフォルダが出来ます。(その中には、「getgazo.exe」と「wget.exe」の2ファイルが入っています。) ④ 「getter」フォルダを、Cドライブの直下に移動します。(必ずCドライブで、お願いします。) この「getter」フォルダの中に、必要なファイルが入ります。  ⑥ 「getter」フォルダの中に「getgazo.exe」があるので、これをダブルクリック。 ⑦ 「ゲッター画像」が起動! 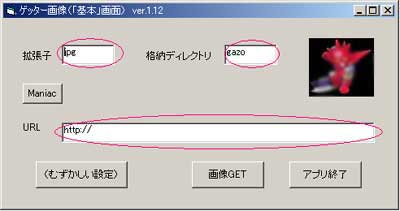 [基本画面の使い方] ⑧ 以下の説明に従い、三つのテキストボックスに値を入力してください。 さしあたって最も重要なのは、上記画面のうち赤丸で囲んだ部分です。 …とりあえず、それ以外のボタン(ボックス)については無視しておいてください。(後ほど説明します。) ⑨ 分かり易いように、例となるサイトを挙げてみましょうか。 http://beautifulgirls.cool.ne.jp/Beart.html 良さげなサイトを見つけました…。 このサイトの場合、画像は数えるほどしかありませんから、手作業で落としてもそれほど手間ではありませんが、 それでは例題になりませんので、早速やってみましょう。 [入力項目の説明] ・拡張子 … 抽出したいファイルの拡張子を入力。 意味がわからなければjpgのまま放っておいてください…。それでもそこそこ(あくまで「そこそこ」)は使えます。 ・格納ディレクトリ … ダウンロードする画像を格納したいディレクトリ名を指定します。 ここで指定したディレクトリが、c:\getterの直下に作られます。 (これも、意味がわからなければ「gazo」のまま放っておいてください…。) 注意1:ディレクトリ名に、スペース(全角・半角共に)を設けないでください。 例) 「井川 遥」、「井川 遥」など。 注意2:Windows95・98・MeなどのOSをお使いの場合は、ディレクトリ名を半角アルファベットかもしくは、 半角数字にて8文字までとしていただくのが無難です。(OSの制約上) ・URL … ダウンロードしたいサイトを入力。 出来ればhtmlファイル名まで書いて。(空白にするのはダメ。) 大文字小文字も識別するので、出来るだけコピー&ペーストでURLを貼り付けるようにしてください。 (記述ミスのまま正常動作させようなどとは、論外です。) 注意!(初心者の方が陥りやすいミスについて。) …URLをコピーされる場合、「http://beautifulgirls.cool.ne.jp/Beart.html 」のように、URLのお尻に「スペース」 文字をくっつけたまま、気づかずにペーストされていることがございます。 このような場合、「ゲッター画像」は正常動作しません。 スペース文字は人間にとっては空白文字に過ぎませんが、コンピュータにとりましては意味のある文字なのです。 具体例) "http://beautifulgirls.cool.ne.jp/Beart.html" ・・・・・ スペースが無いので、OK!(正しい例) "http://beautifulgirls.cool.ne.jp/Beart.html " ・・・・・ 全角スペースが付いている。(悪い例) "http://beautifulgirls.cool.ne.jp/Beart.html " ・・・・・ 半角スペースが付いている。(悪い例) 例)入力後イメージ 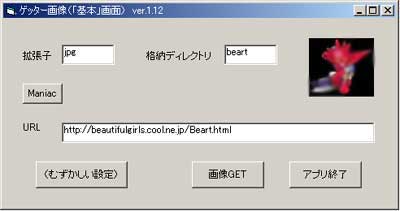 (この例ですと、ダウンロードしたjpeg画像は、c:\getter\beart の中に格納されます。) この設定で、http://beautifulgirls.cool.ne.jp/Beart.html 上に貼り付けられている画像、 およびこのhtmlからリンクされている画像がDLされます。 ⑩ 準備OKですね。 それではいよいよ「画像GET」ボタンを押します。 ⑪ 一見、動きに何の変化も無いように見えますが・・・・・。 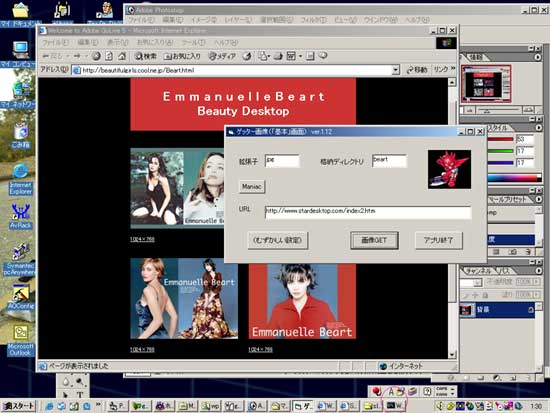 ↑ 上の画面、右下の赤丸を付けたところ(「W」で始まっています…。)。 これが出ているかと思います。 上の例では「W」しか見えていませんが、環境によっては「wget・・・」と出るはず。 (XPの場合は、「ダウンロード中」という表示になるかも知れません。) こいつが出ている間はダウンロード中です。 ちなみにココ(赤丸を付けたところ)をクリックしてみましょう。 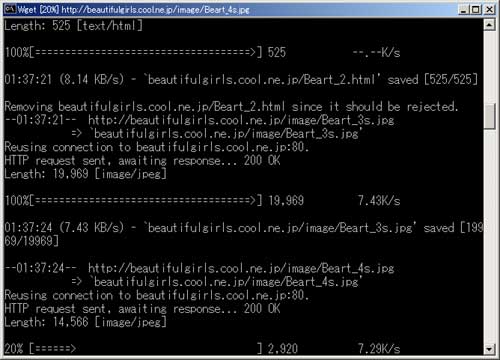 黒い画面(DOS窓)が出ました。 なにか動いていますね・・・。 英語ですが、じっくりお読みいただけば、「ダウンロードしているな。」ということがお解かりかと思います。 ダウンロードが終わったら、この黒い画面もしくは「ダウンロード中」表示が消えます。 それまでお待ちください。 もし、途中でやめたくなった場合は、黒い画面の右上×印をクリックすれば良いです。 注1:Windows95・98・Me系OSの場合は、黒い画面が最初から(隠れずに)現れるかも知れません。 それはそれで構わないです。(動作そのものには支障が無いので。) 注2:Windows95・98・Me系の場合、画像ゲットが全て終了しても黒い画面が自動終了しない可能性があります。 その時はご自分で黒い画面(DOS窓)を消してください。(右上の×クリックで。) …因みに、本プログラムの動作検証はWindows2000にて行っています。 Windows95・98・Me等のOSは自宅に存在せず、従いましてこれらのOSにての動作検証は全く行っていないことを、 予めご了承ください。(NT系と9x系では、仕様にかなりの相違がございます。) ⑫ 終わったら、「ゲッター画像」を「終了」ボタンで終わらせます。  「beart」フォルダ(正確にはc:\getter\beart)の中に(いくつかディレクトリが出来て、それらのうちいずれかの中に、) 画像がダウンロードされました。 (「格納ディレクトリ」設定を「gazo」のままにしておくと、c:\getter\gazoディレクトリにDLされます。 もうお分かりですね。) ※『何故「beart」フォルダの中にいくつかディレクトリが出来るのか?』という点について、初心者の方にご説明するのは 困難を極めます。 ディレクトリを設けない仕様にすることも出来るのですが、そうすると一つ問題が生じるので、このよ うにしているとだけ、ご理解ください・・・。 ※ ver.1.10より、「(むずかしい設定)」ボタンを設けました。 このボタンについての説明はこちら。 ・・・「これ以上難しいのはかなわん。」という方は、お読みにならなくて結構です。 基本機能のみご使用ください。 その他部分の説明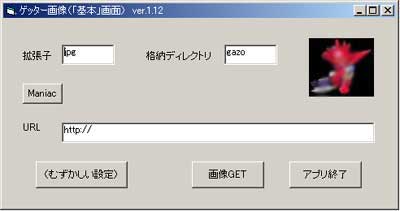 ・「Maniac」ボタンについて …文字通り、(「基本画面」のまま)マニアックな設定を施したい方向けのボタンです。 このボタンを押すことで、「絶対リンク指定」と「相対リンク指定」の別、「深さ」の切り替えが出来ます。 ※これらの項目について初心者の方にご説明するのは、例によって困難を極めます。 『俺には無用のボタンなんだ。』 とご理解いただけましたら助かります。(^^) (「ゲッター画像」のデフォルト設定は、「絶対リンク指定」・「深さ5」としております。) しかし、それではあまりにも不親切なので、少しだけ説明記を加えておきましょう。 (読んで解らない方は、読み飛ばしていただいて結構です。 もともと「マニア向け」機能の解説ですので…。) 「深さ」…ページの階層のことです。深さが「1」というのは、トップページから1階層先のものだけをダウンロードします。「5」 なら、5階層先のものまでダウンロードします。 私の印象では、通常使用の場合、2~3の設定で十分かも知れません。 「絶対」と「相対」の違い …絶対リンクとは、トップページに存在するリンク先情報が、フルパス指定で登録されているものを言います。 例えば、http://abcde.fghijk.ne.jp/index.html から http://vwxyz.opqrs.ne.jp/index.html などにリンクされている場合。 逆に相対リンクとは、http://abcde.fghijk.ne.jp/index.html から ./gazo2/miho_yoshioka001.jpg などにリンクされているような場合を意味します。 絶対リンク先が無いと解っているような場合、設定を「相対」にされた方がリンク先を辿る手間が省ける分、GET時間 の短縮が図れます。 ・「むずかしい設定」ボタンについて …こちらをご覧ください。 ・「アプリ終了」ボタン …「ゲッター画像」が終了します。 理解していただきたいこと① サイトによっては、ダウンロードを受け付けないところもあります。 スクリプト言語を多用しているサイトが該当するよ |